Tutoriel de d'installation et de configuration de Team Speak 3
SOMMAIRE
CHAPITRE 1 - Installation
CHAPITRE 2 - Configuration de la langue
CHAPITRE 3 - Configuration du micro et des écouteurs
CHAPITRE 4 - Apparence de Teamspeak
CHAPITRE 5 - Notifications
CHAPITRE 6 - Rejoindre un serveur TS3
CHAPITRE 7 - Personnalisation du profil.
CHAPITRE 8 - Utilisation d'un mot de passe temporaire (Officiers uniquement).
1 - InstallationPour télécharger Teamspeak 3, aller directement sur le site dans la partie
"Télécharger"Choisissez l'exécutable à télécharger en fonction de la version de votre Système d'exploitation.
Après avoir télécharger le logiciel, lancer l'exécutable. Vous allez voir apparaitre cette fenêtre.
Puis continuer l'installation jusqu'à la fin. La procédure est la même que pour tout les autres logiciels.
2 - Configuration de la langueAvant tout, il faut savoir que la version français n'est pas incluse dans le logiciel. Il va donc falloir télécharger un Patch.
Téléchargement du Patch de la Langue Française pour Team Speak 3.Enregistrer-le, une fois le téléchargement terminé le fichier sera compresser donc il faudra le décompresser.
Vous pouvez l'extraire sur le bureau, vous obtiendrez deux fichiers à placer dans le dossier suivant :
C:\Program Files\TeamSpeak 3 Client\translations\
C:\ étant la lettre du disque su lequel vous avez installé Teamspeak.
Lancez maintenant Teamspeak 3, via le petit icone sur le bureau.
Vous dévirer arrivez sur la fenêtre suivante :
Ensuite, cliquez sur " Settings " puis sur " Options " comme ci dessous :
La fenêtre ci dessous apparait, dans le menu déroulant " language", selectionnez French.
Puis "OK" et "OK" dans la fenêtre dans notification qui apparait.
Enfin, fermez Teamspeak et relancez le, vous dévirer l'avoir maintenant en français comme ci dessous.
3 - Configuration du micro et des écouteurs Lancez maintenant Teamspeak 3, via le petit icone sur le bureau si il n'est pas ouvert..
Vous dévirer arrivez sur la fenêtre suivante (si vous etes bien en francais, si ce n'est pas le cas merci de voir le chapitre précédent :
Maintenant, cliquez sur "paramètres" puis sur "option" comme ci dessous :
La fenêtre ci dessous apparait alors :
Vous voila dans l'interface de configuration de Teamspeak, c'est dans ce dernier que nous alors paramétrer la plupart des fonctions de Teamspeak.
Dans un premier temps, nous allons nous intéresser aux haut parleur.
Cliquez sur "Sortie Audio" dans les onglets à gauche dans la fenêtre comme ci dessous :
Dans la configuration des hauts parleurs, il faut regarder le "périphérique de sortie audio". Par défaut, Teamspeak install celui de Windows mais il faut tout de même bien s'en assurer.
Pour être certain de votre choix, cliquez sur le bouton "Play Test Sound", normalement vous devriez entendre une petite voix en anglais.
Dans la fenêtre sortie audio, vous avez également la possibilité d'effectuer des réglages sur le volume
- Le premier "ajustement du volume d'écoute" amplifie ou diminue le volume des son que vous recevez. Je vous conseil de ne pas amplifier à plus de 5db car plus vous allez amplifier, plus le son va être saturer et donc déformé.
- Le second curseur " volume du pack de son", c'est tout simplement le volume sonore des son de teamspeak 3, (notifications ...). Je vous conseil de le laisser à 100% et de désactivé les notifications.
Maintenant, nous allons nous attaquer au micro.
Cliquez sur "Capture du son" dans les onglets à gauche dans la fenêtre comme ci dessous :
C'est ici que vous allez configurer correctement votre micro. C'est important de bien réglé votre micro pour pas déranger tout les utilisateurs avec des bruits parasites ou un micro ouverts tout le temps ...
Etape 1 : "Périphérique de capture ", par défaut, Teamspeak install celui de Windows mais il faut tout de même bien s'en assurer.
Pour être certain de votre choix, cliquez sur le bouton "Test de la voix" et essayer de parler dans le micro. Normalement, vous devriez vous une la barre au dessus se remplir selon l'intensité de votre voix.
Etape 2 : Maintenant nous allons définir comment va se déclencher votre micro ! Cette étape est essentielle car c'est très désagréable d'avoir une personne avec un micro toujours allumé.
Nous avons le choix entre trois option :
- " Appuyer pour parler " activera votre micro seulement si vous restez appuyé sur une touche que vous pouvez configurer. Dès que vous n'appuyez plus, vous ne parlez plus. --> C'est le mode que nous recommandons. Comme vous pouvez le voir, je configure la touche "*" car j'ai un G15, je configure personnellement comme touche le "G12" qui a comme racourcis la touche "*". Par conséquent quand je maintient appuyer la touche "G12", je peux parler sur Teamspeak.
" Transmission continue" laissera votre micro activer en permanence. Nous déconseillons fortement ce mode car votre micro sera ouvert en permanence.
" Activation vocale " cette fonction détecte quand vous parlez. En gros, vous définissez un seuil, qui correspond à votre environnement, et quand vous parlez dans le micro, cela dépasse le seuil et le micro s'active dans Teamspeak.
Pour configurer l'activité vocale, cliquez sur le bouton "Test de la voix". Dans la barre de capture de votre micro vous avez un petit curseur. Ce dernier sert à définir le seuil pour lequel Teamspeak considérera que vous parlez. Je vous conseil dans un premier temps de souffler dans le micro et de mettre le seuil au dessus. Ensuite essayez de parler normalement voir si vous êtes bien au dessus du seuil, vous entendrez alors votre voix. Le petit rond à côté du bouton "Test de la voix" doit s'éclairer quand vous parlez. Si ce n'est pas le cas, baissez le seuil.
Etape 3 : "réduction de l'écho". Uniquement si vous n'avez pas de Micro/Casque. En cochant cette option, vous allez réduire l'écho du à vos hauts parleurs.
Voila, votre Teamspeak est opérationnel, vous pouvez maintenant nous rejoindre !
4 - Apparence de Teamspeak Hé oui, nouveau Teamspeak, nouvelle fonction ! En gros vous allez pouvoir télécharger des skins pour rendre votre Teamspeak plus beau.
Dans un premier temps téléchargez le thème de votre choix :
-
Thème certifié par la Team Décompressez le dossier, puis copier le fichier du thème ainsi que les deux dossier dans le dossier suivant : C:\Program Files\TeamSpeak 3 Client\styles\
C:\ étant la lettre du disque su lequel vous avez installé Teamspeak.
Ensuite allez dans le panneau de configuration de Teamspeak.
Ensuite dans l'onglet apparence :
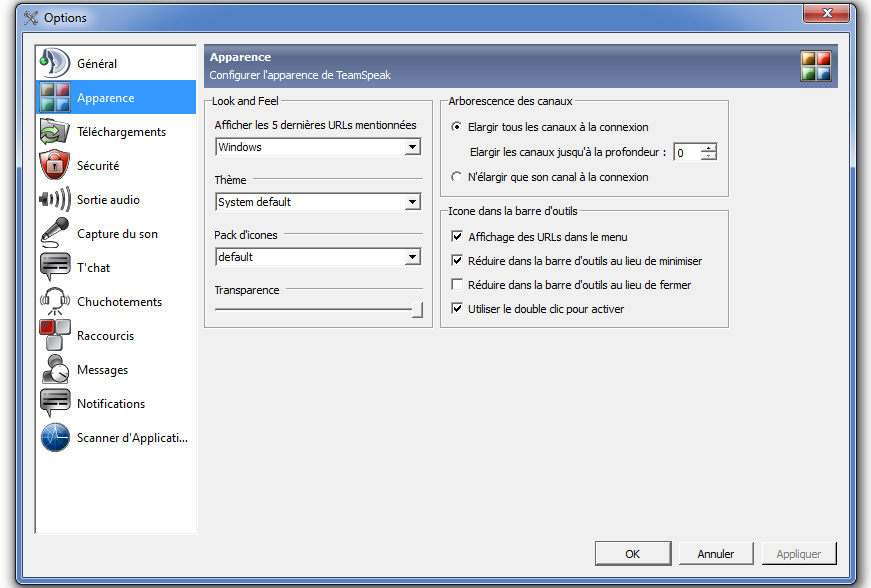
Enfin dans l'onglet thème sélectionnez le thème désiré puis "appliquer" ou "OK".
Et voila votre Teamspeak est tout beau.
5 - Notifications Les notifications sont toutes les informations vocales données par Teamspeak pour vous informer sur ce qui se passe sur Teamspeak. (qui a rejoint le canal, qui s'est déplacé ..).
Personnellement, je conseil de désactiver tous ces son qui peuvent être énervant à la longue et peuvent vous gêné en pleine WAR.
Allez dans le panneau de configuration de Teamspeak.
Puis dans notifications :
Dans pack de son selectionnez "sounds desactivated" comme ci dessous pour retirer toutes les notification sonore.
6 - Rejoindre un serveur Nous voila enfin au dernier chapitre ! Maintenant que vous avez tout configurer, il est temps de vous connecter !
Cliquez sur l'onglet "Connexion" sur la barre du haut, puis "se connecter" comme ci dessous.
La fenêtre suivante s'ouvre alors :
Il vous reste plus cas compléter :
Adresse : mettre l'IP du serveur que vous souhaitez rejoindre
Port : mettre le port du serveur que vous souhaitez rejoindre
Pseudo : Mettre votre pseudo/prenom
Server Password : Certain serveur son protéger par un mot de passe, sans celui ci vous ne pourrez pas vous connecter. Notre serveur a un mot de passe qui n'est distribué que par MP ou Mail
7 - Personnalisation du profil Pour personnaliser votre profile il vous faut au préalable être connecté sur un serveur. A savoir que la personnalisation est enregistré par serveur, c'est à dire que vous pouvez avec un profil différent par serveur.
Pour changer de pseudo :Dans un premier temps cliquez droit sur votre
pseudo et de sélectionner
Changer mon pseudo. Vous allez ensuite pouvoir tout simple vous renommer.
Attention si votre pseudo diffère sur la fenêtre de connexion il faut penser à le modifier au quel cas il vous renommera comme indiqué lors de la connexion.
Pour ajouter un avatar:Il vous suffit de cliquer avec le bouton droit de la souris sur votre
pseudo et de sélectionner
Choisir un avatar. Une fenêtre va alors s'ouvrir vous proposant de choisir une image qui se trouve sur votre ordinateur.
Après avoir choisie votre avatar, il apparaîtra sur la partie droit du logiciel à condition d'avoir préalablement cliqué sur votre pseudo.
Si vous souhaitez avoir de l'aide pour ajouter un avatar sur le forum, ou si vous souhaitez qu'on vous en créé un rendez-vous sur le tutoriel :
Comment avoir un avatar sur le forum.
Pour ajouter une Description :Vous devez tout d'abord cliquer avec le bouton droit de votre souris sur votre
pseudo et sélectionner l'option
Changer la description. Une fenêtre va alors s'ouvrir vous permettant d'ajouter une description à votre profile. Du genre "Le rigolo", "Le fou furieux"...etc
La description tout comme l'avatar apparaît dans la partie droite du logiciel juste sous votre pseudo.
8 - Utilisation d'un mot de passe temporaire (Officier Uniquement) Un mot de passe temporaire, est actif pendant un temps donné. La création du mot de passe permet à toute personne étrangère à la team de se connecter au TS3 de la team sans pour autant connaitre le mot de passe officiel. Un mot de passe temporaire peut-être actif 10 minutes, juste le temps que la personne se connecte, cela ne l’éjectera pas pour autant du TS. Mais au-delà de ces 10 minutes le mot de passe temporaire s'effacera et la personne ne pourra plus se connecter via l'utilisation de ce mot de passe.
Pour créer un mot de passe temporaire il vous faut faire un clique droit sur "
Bienvenue chez les Empafés" et cliquer sur
Add Temporary Password.
Choisissez ensuite un mot de passe temporaire et écrivez le dans le champ
Temporary password :.
Entrer ensuite dans le champ
Expires after, un temps d'activation pour lequel le mot de passe sera effectif.
Sélectionnez le channel sur lequel les personnes se connecteront automatiquement dans la partie
Channel to join.
Les autres champs sont optionnels, elles vous permettent d'ajouter une description qui apparaîtra dans la fenêtre de gestion des mots de passe temporaires, et d'ajouter un mot de passe temporaire pour le channel sélection dans la partie
Channel to join.
Pour vérifier ou administrer un mot de passe temporaire récemment créé faîte un clique-droit sur "
Bienvenue chez les Empafés" et cliquez sur
Temporary Password.
La fenêtre de gestion des mots de passe temporaires s'ouvre :
Si vous souhaitez ajouter un nouveau mot de passe temporaire vous pouvez directement cliquer sur
Add.
Pour supprimer un mot de passe temporaire sélectionnez le mot de passe en question puis cliquez sur
Remove.
Pour rafraîchir la liste cliquez sur
Reload.
Pour plus d'informations sur le Serveur des Empafés
Cliquez iciPaFteam.com © 2014 Guide and picture created by |-PaF-| 0Connors for the Empafés - All rights reserved.